Here's my disclaimer... for the record, I'm a PC girl. So the detailed instructions and screen shots are for PC users. However at the bottom of the post I have listed out the instructions for Mac Users as outlined by ** Silhouette America's website for font installation.
This is the same process for installing fonts that you get from other sources such as ** The Hungry JPeg, Craft Chameleon, and Font Bundles; not just the Silhouette Design Store.
I've ordered this font from the Silhouette Design Store. (Okay...who am I kidding, when I did this I ordered several..."YOU" know you can never have too many fonts...just sayin'...😂) .
When the order is completed in the Design Store, it gives the option to view/download the order.
Next you have to download it to your computer, not to the Silhouette Studio software.
The download will go to the place that you have set as your default location for downloads. Mine goes to the downloads folder. Some may have it set up to go to documents, some to desktop. It's all by preference. (Make sure your Silhouette Studio Software is closed, not just minimized on your computer - this is true when installing any fonts or they will not show up in your Font Style Panel until your software is closed and opened up again.)
You click on the font and a box will open up with a button that says install. You click on the install button and it will install the font to your computer.
Once the button is grayed out, the font is installed.
Once the font has been installed, you will now open your Silhouette Studio Software. The font will show up in your library as well as in your Font Type Panel.
Not all fonts from Silhouette Design Store install this way. Some come in through your Silhouette Cloud already installed. If you've purchased a font and it does not show up in your Silhouette Studio Software Font Type Panel but does show in your library, then you must go to the Silhouette Design Store and download it to your computer and follow the instructions as listed above.
Once you've done the font installing process a few times, you'll be a FIP - font installing pro. 😊
Now here are the promised instructions for Mac Users:
Installing Fonts on a Mac:
1. Depending on your download preferences, the download my show up in your downloads area or in the default location. Every user has their preferences set differently.
2. Open the downloaded folder.
3. Double-click on the font to install.
4. A font management window will open.
5. Select the Install option in the lower-right of the window.
6. Once installed, the font management window will close, indicating that the font has been installed.
Hope you've found this tutorial to be helpful and easy to follow. We'd love to hear from you, so leave us a comment below.
Until next time...Happy Crafting!
❤️ Julie
**Some of the links listed are affiliate links. If you click on a link, I may receive some small compensation from your purchase. Using these links does not cost you anything additional nor are the costs higher, however, the compensations earned does help to offset costs associated with my blog. Thank you for your continued support.**

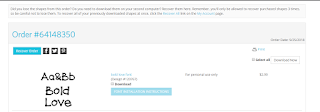



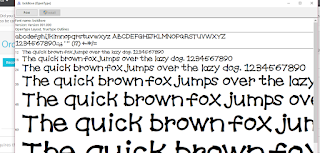

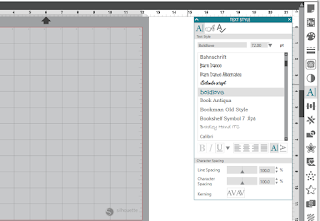
No comments:
Post a Comment
Thanks for stopping by. I would love to hear from you. Also, please feel free to suggest anycrafting projects or tutorials you would like to see in upcoming blogs.